デザイナーではないから、Wordしかないから、おしゃれな掲示物は作れないとあきらめていませんか?
Wordだけでもプロが作ったものとはいかなくとも、見た人が「きれい」「読みやすい」と思ってくれる掲示物は作れます。
ここで紹介する内容を活かしてぜひ貴院でもチャレンジしてみてください。
目次
同じ内容を、
デザインを変えて作ったものの比較!
どちらもOffice Word 2016で作成
意識せずに制作した例
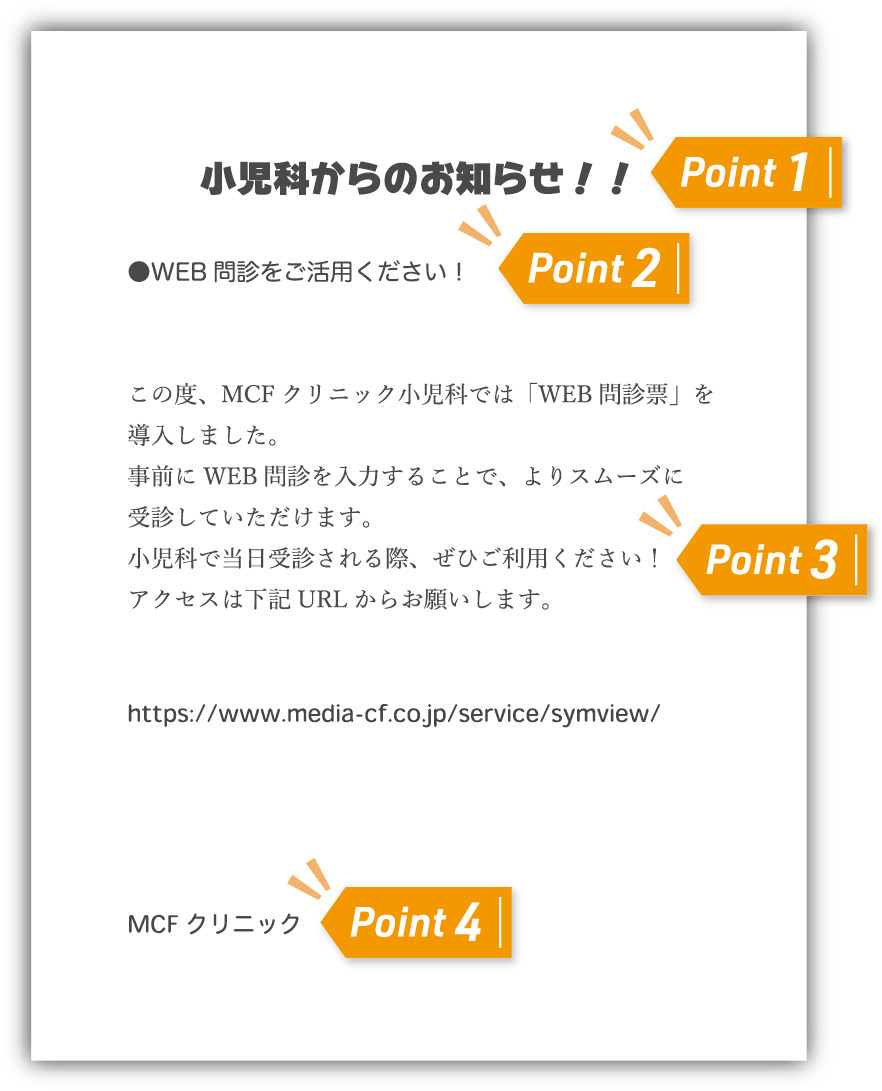
フォントだけど、
本文は明朝体で
バラバラな印象・・・
意識して制作した例
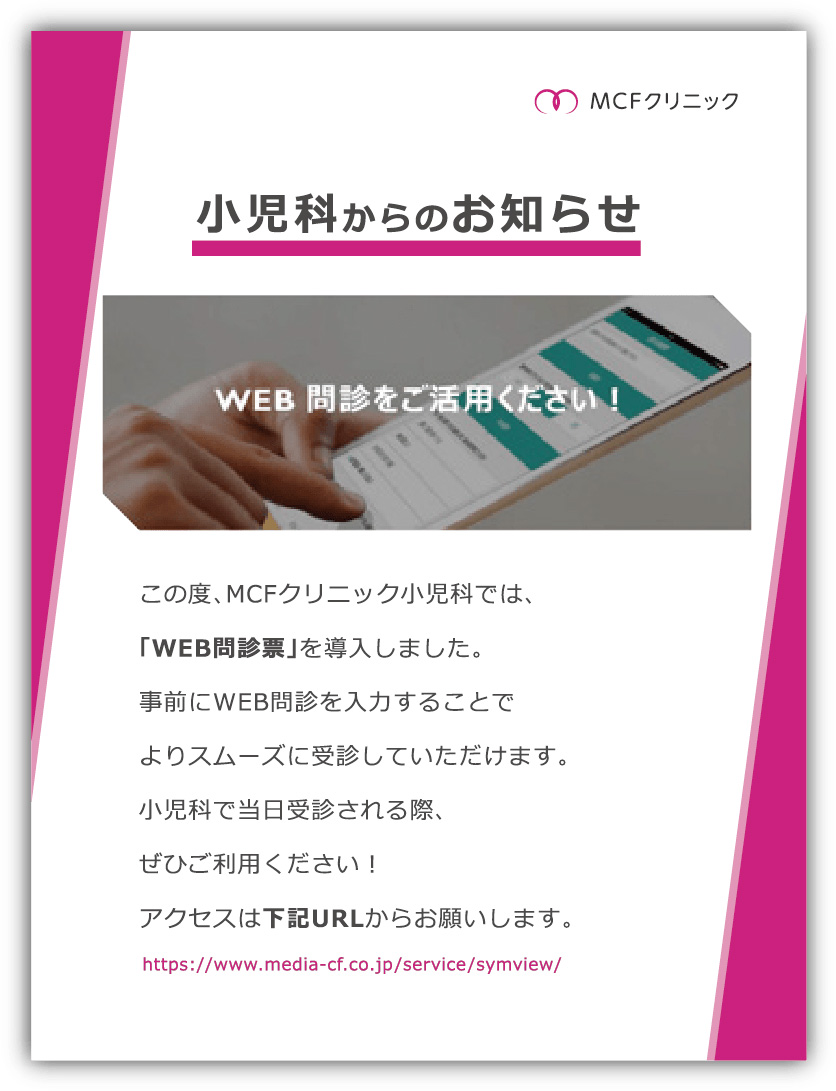
そろっているし、
ロゴに合わせた
配色もGOOD!
フォントを
そろえましょう

フォントを統一して読みやすい書類を作りましょう。
意味もなくたくさんの書体が混在してしまっていると、なにを伝えたいのか分かりにくくなってしまいます。
※文字はレイアウトを変更しやすいテキストボックスで入力することをおすすめします。
特定フォントの一斉変更方法
- 「ホーム」タブ → 「置換」
- 「検索する文字列」欄をクリック→「オプション」
- 「書式」から「フォント」を選択
- 「日本語用のフォント」で置換前のフォントを選択し「OK」
- 「置換後の文字列」欄をクリックし「書式」から「フォント」を選択、「日本語用のフォント」欄で置換後のフォントを選択
- 「すべて置換」ボタンをクリック
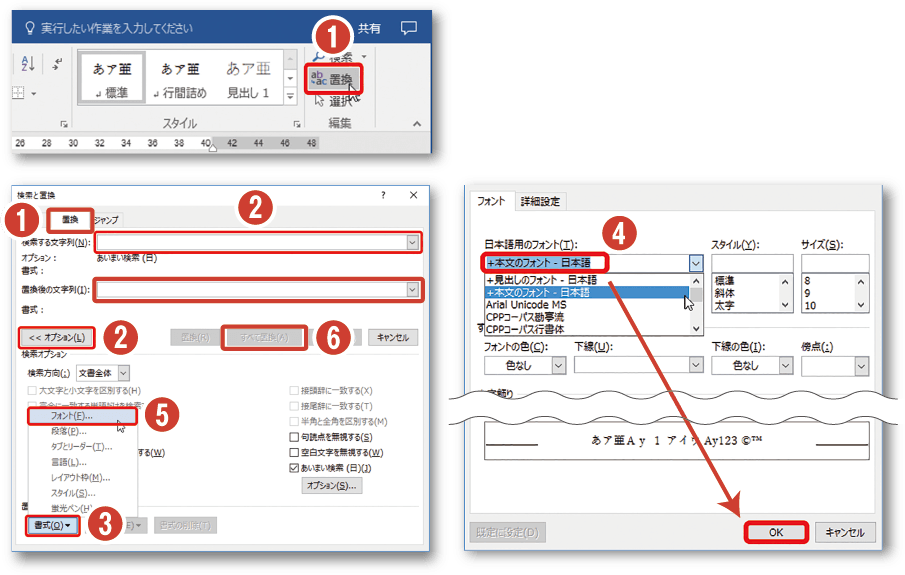
強調は文字の
太さ・大きさで

目立たせたい箇所の文字のサイズを大きくしたり太字にして目立たせましょう。
強調する語のサイズの差を大きくすることがポイントです。
下線も強調に効果的です。
フォント設定の「下線」 ではなく、図形の長方形を下線として使うとデザイン性が高まります。
文字の選択とサイズ変更
- 強調したい語のみを選択。
※【Alt】キーを押したままドラッグすると、行や段落関係なく選択することができる - 「ホーム」タブ → 「フォントサイズ」
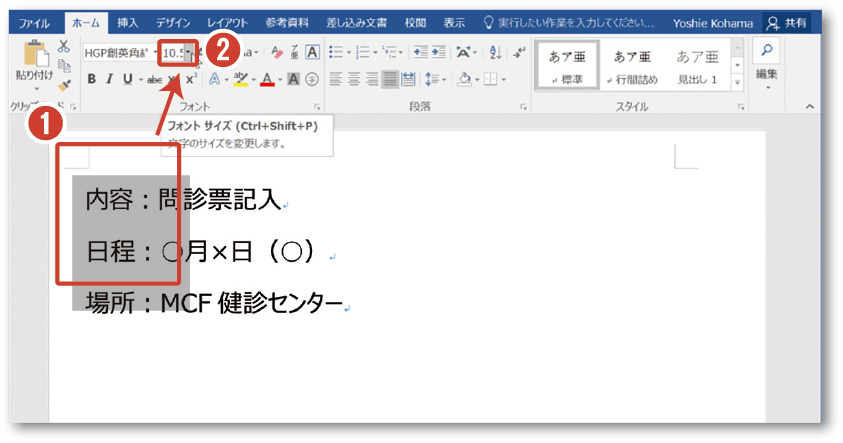
文字間隔を
意識しましょう

文字の間隔(カーニング)を調整すると、読みやすさや、書類の印象を大きく変えることが出来ます。
内容や文字量によって適度な広さに調整しましょう。
文字間隔の変更方法
- 「ホーム」タブ→「フォント」右下のボタン→フォントの「詳細設定」タブへ
- 「文字間隔」で「狭く」「標準」「広く」で調整。さらに「間隔」の数値を変更することで微調整が可能
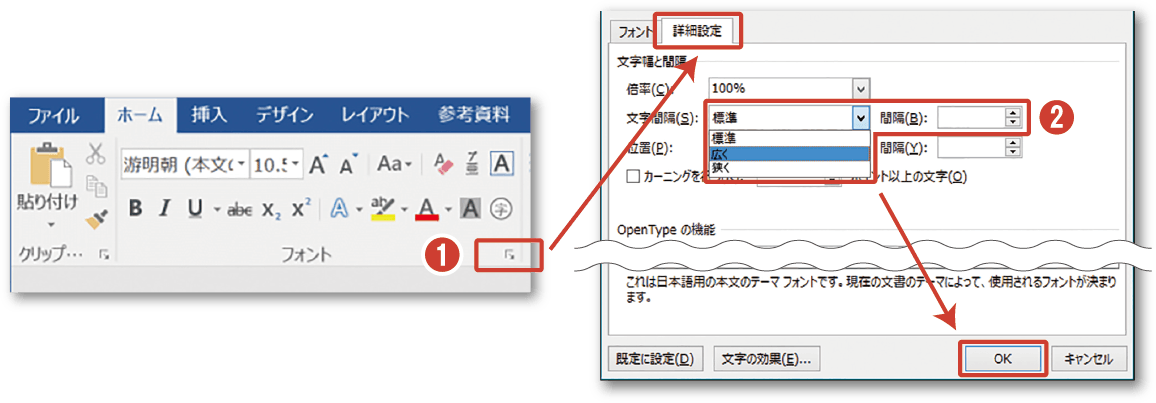
ロゴを使いましょう

ロゴがあれば、掲示物にもロゴ画像を使いましょう。
どんな掲示物にもロゴ画像を掲載することで貴院のイメージがより強くなるでしょう。
画像を挿入し背景を透過する方法
- 「挿入」タブ → 「画像」から添付する画像を選択し挿入※画像によってはロゴの背景が白くなり、重ねると不自然になってしまいます
- 画像を選択した状態で「書式」タブ→「色」をクリックし、開いたメニューから「透明色の指定」をクリック
- 「←」の状態になったカーソルでロゴの背景部分をクリックすると白い部分が透過される
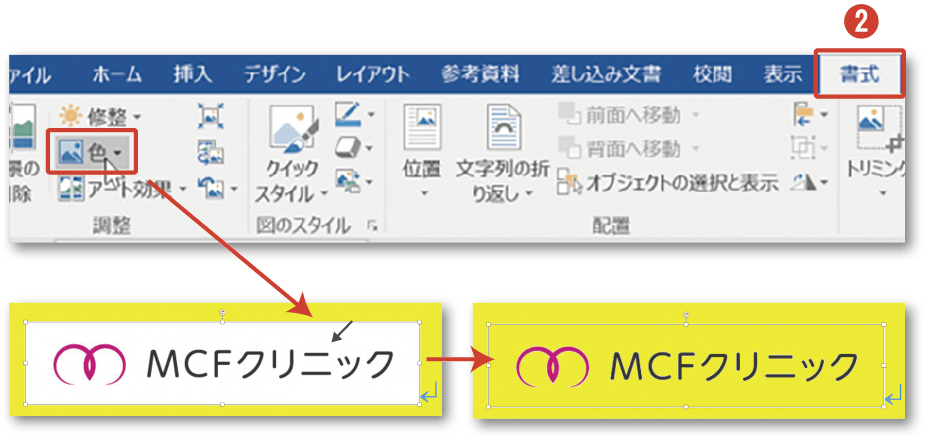
Column vol.1
医療機関のブランディング
ブランディングとは、商品やサービスについて、デザインやシンボルマークを使い共通のイメージを認識させることです。
医療機関においてもブランディングは有効で、「おしゃれできれいなクリニックといえば〇〇」「親切な病院といえば〇〇」という意識を根付かせることができれば、サービス・雰囲気に対して愛着・信頼を持ってもらうことになります。
Column vol.2
施設内の掲示物も立派なブランディングの一つ
医療機関の中にある診療予定、医療情報、お願いなどの様々な掲示物を、「ブランディング」を意識したデザインで制作すれば、非常に効果的なブランディングの道具となります。
今回はプロのデザイナーが使用するような、特殊で高額なソフトは使わず、Word を使って美しくデザインするポイントをご紹介しました。
より見やすく美しい掲示物を掲示することで、患者さんによいイメージを与えることができるでしょう。

